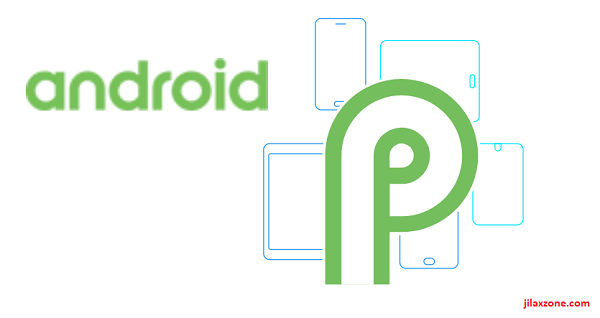How to Enable Developer Options on Android
Here’s how you can enable Developer Options or Developer Mode on any of your Android devices (Smartphone or Tablet).
1) In Android Oreo, Go to Settings, then tap on System and tap on About Phone or About Tablet.
In other Android versions, go to Settings then About Phone or About Tablet.
2) Inside About Phone or About Tablet, find and tap 7 times on Build Number. You’ll get warning notification, keep tapping until you see “You are now a developer!”
3) Now go back to System (Android Oreo) or Settings (the rest Android version). You should see the Developer Options enabled.
Why You Should Enable Android Developer Options
Because there are plenty hidden settings inside which you can use to improve your usage/device usage. Here’s what a developer options on Android Oreo can do.
1) You can see the Memory activity – how much memory (RAM) is consumed, down to each apps details. Inside memory option, you can also see which apps are starting at boot. If your device is booting way to long, you may want to consider disable the app from starting during booting.
Find other awesome articles, tips, tricks related to Life and Tech, iOS and Android quick review on:
2) Access to Development Tools, things like Accounts Tester, Cache Abuser, Connectivity and so much more.
3) Take bug report. Give either interactive report or full report to Google
4) Activate Advance Restart where you can have option to restart in recovery mode or bootloader mode.
5) Enable Desktop Backup Password to password protect on desktop backup.
6) Keep Android stay awake during charging by enabling Stay awake.
7) Change the HDCP checking behavior: never check, check for DRM content only or always check.
8) Enable Bluetooth HCI snoop log to capture all HCI package into a file.
9) View and take control at Running Services on the Android. Stop them if need to, to free your device memory.
10) Change Picture color mode to use sRGB.
11) Change WebView implementation default app.
12) Activate System UI demo mode.
13) Activate Root access.
14) Manage root accesses.
15) Enable and configure Debugging
16) Enable Networking, common things here are to change and select the USB configuration: either charging only, MTP, PTP, RNDIS, Audio Source or MIDI; select Bluetooth version.
17) Configure Input, such as Showing taps and pointer location.
18) Configure Drawing, common things here are to change Window animation scale and Transition animation scale.
19) Configure Hardware Accelerated rendering
20) Configure Media, to disable audio routing
21) Configure Monitoring, to enable strict mode, enable profile GPU rendering
22) Configure Apps behavior, such as don’t keep activities, limit background process, enable disable apps, use back button as kill button.
My Developer Options Settings Recommendations and What I am Using
Apart from checking Memory activities to know which apps are hogging my memory, I am using Developer option to also:
- Switch which app to start during boot, I remove apps which are not important to start during booting.
- Switch USB configuration between charging only (if I am charging my device on someone else’s computer or houses) and MTP.
- Activate advance restart to go direct into Recovery mode. Easy for me to install a new custom ROM.
- Enable debugging, allowing ADB connection, this is also make it easier for me to install a new custom ROM from computer.
- Tweak Android speed, make it faster by reducing the animation. Do check here on my other article showing in detail how to use Developer Options to tweak your slow Android to be much more faster – all without rooting.
For Life, Tech tips, iOS and Android Apps and Games quick review, do visit below:
Hi, thanks for reading my article. Since you are here and if you find this article is good and helping you in anyway, help me to spread the words by sharing this article to your family, friends, acquaintances so the benefits do not just stop at you, they will also get the same goodness and benefit from it.
Thank you!