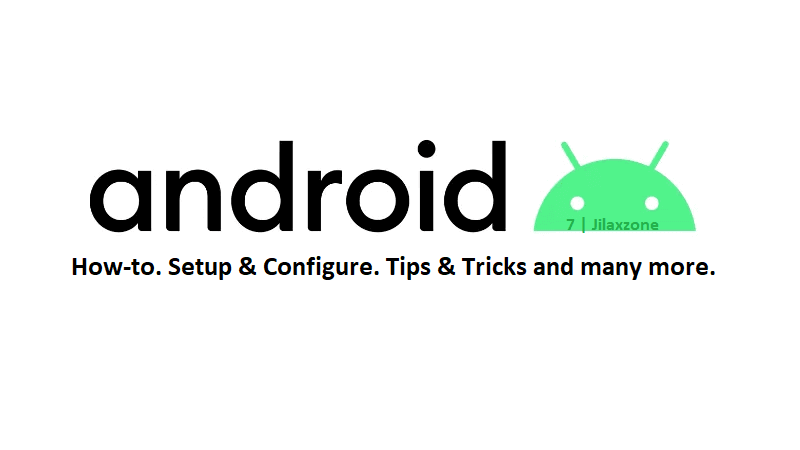- Turn out there’s a simple way to take full page screenshot on Android.
- The steps does not require any additional app to be installed. It’s built-in into Android 12.
- For other interesting articles like this, head to Tech, Android, FREE Games and Stuffs and more on JILAXZONE.
Need to capture a long page or long contents or whole web page directly from your Android 12 smartphone or tablet and doesn’t want to install 3rd party apps for it? Well, there’s a simple way to do full screen capture. Have a look at the steps below.
Here’s how to capture full page as a screenshot on Android 12
This method works only on apps, games or settings page. This method won’t work on web page. For capturing full screenshot of web pages, refer to the “Here’s how to capture full web page as a screenshot on Google Chrome” section below.
| The steps written here are tested on: Google Pixel 3, running on Android 12. Should you are using different version of Android device and Android OS, the steps may be slightly different but should not deviate too much. Anyway, in case you have questions / issues, feel free to put them down on the comment section down below, I’ll be more than happy to help you. |
1) Open any apps or settings you want to do full page screenshot.
2) Once the page is opened, take the screenshot by pressing Power button + Volume down button.
3) Screenshot is taken and the screenshot preview will appear on bottom left of the screen. Tap on “Capture more” on the bottom left of the screen.
4) On the screenshot preview, move the slider to cover the full area of the page to take full screenshot.
5) Tap “Save” to save the full page screenshot to your Photo album.
Here’s how to capture full web page as a screenshot on Google Chrome
Use the following method to full screen capture web page using Google Chrome.
| The steps written here are tested on: Google Pixel 3, running on Android 12. Should you are using different version of Android device and Android OS, the steps may be slightly different but should not deviate too much. Anyway, in case you have questions / issues, feel free to put them down on the comment section down below, I’ll be more than happy to help you. |
1) Ensure your Google Chrome is the latest version. If you are unsure, use the link below to check and update your Google Chrome.
| Download link | Google Chrome on Google Play Store |
2) Once your Google Chrome is updated to the latest version, open Google Chrome.
3) On the address bar, type “chrome://flags” without the double quotes to open the Google Chrome Experiments page. Then press Enter.
4) The Google Chrome Experiments page shall open, on the search bar, type “long screenshots” then press Enter. You’ll see an entry with “Chrome Share Long Screenshots”.
5) Under “Chrome Share Long Screenshots”, tap on the “Default” button to expand the selection, then tap “Enabled”.
6) Once Chrome Share Long Screenshots is enabled, you’ll see at the bottom of the screen a “Relaunch” button. Tap on the “Relaunch” button to restart Google Chrome.
7) Once restarted, open any web page you like to do full screen capture and wait until the web page is fully opened. Then tap on the “…” (3-dot) button located on the top right of the screen, then tap on “Share”.
8) In share menu, tap on “Long Screenshot” to take full web page screenshot. Drag the top slider and bottom slider to capture the full web page. Once done, tap on the “Checkmark” (OK) button next to the “Long Screenshot” text.
9) Before saving the full page screenshot, you have the option to either crop it, put any texts on it or draw anything. Once done, tap on “Next” then choose “Save to device only” to save the screenshot in your Android download folder.
Bring it all together
Finally Google has baked in full page screenshot feature into Android 12, although if you notice it isn’t perfect. On Google Pixel device (I’m using Google Pixel 3), you can take full page screenshots on any apps or settings page but not web page. When you do the same method to take full page screenshot on a browser to capture web page, the option is simply missing. I hope on the subsequent Android update, Google will enable / enhance the full page screenshot feature to be able to also capture full screen web page. But until then, if you need to do full page screenshot of a web page, use the Google Chrome Long Screenshot feature.
Interested to see other Android tips and tricks? Check them out here: Android tips and tricks at JILAXZONE.