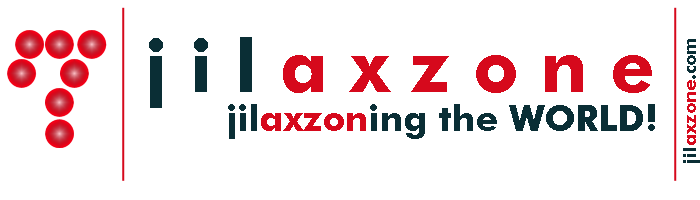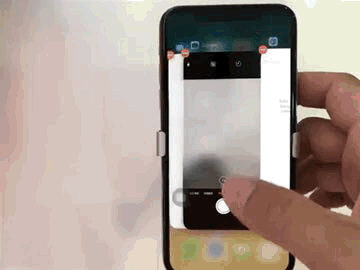Optimizing iOS 12: Tweaks to Make Your Old iPhone Running iOS 12 Much Faster and Battery Optimized
For recent posted iOS tweaks, do refer to this link.
So here we go again the cycle. Apple releases new iPhone, few of them, but due to whatever reasons, you plan to stick with your now-older version of iPhone – which is totally fine.
Though Apple has branded iOS 12 as all about faster performance, more responsive and more delightful iOS ever, but still there are few areas you can improve here especially if you are holding into a few years old iPhone or iPad.
Tweaks to speed up and optimize your old iPhone running iOS 12.

1) Backup and clear iPhone storage.
Uninstall apps that you are not using in the last 3 months. High chances you will never use them anymore.
If somehow you don’t want to lose the saved data inside the apps/games, there’s a way to uninstall apps/games but without losing the saved data inside, check the following link. It’s a feature Apple introduced back during iOS 11, but also available for iOS 12.
For backing up photos, you can either use Apple solution: iCloud Photo (FREE for the first 5GB, subsequently you have to pay subscription fees) or opt to backup to Google photos offering unlimited storage for FREE (in case you are interested with Google Photo, here’s the link).
2) Uninstall battery hogging apps like Facebook and use the web version instead
On iOS 12, Apple has detailed battery performance and usage report which you can FREELY use to see which apps and games are hogging your iPhone battery so much, especially those apps/games you are not intensively using but still draining your iPhone battery.
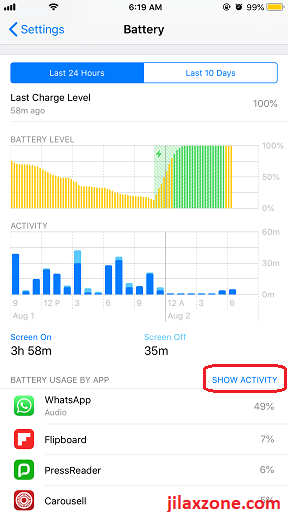
Go to Settings, then Battery to see the report. In case you need the detailed feature, I have explained it on my other article here.
For those apps/games found as battery hogging apps, try to find alternative apps/games, or if you can access the same contents via browser (eg: Facebook), then consider to uninstall the apps and access them via browser. Not only it saves your iPhone battery, it also save your iPhone storage and save yourself from keep getting distracted – do you know that distractions kill your productivity? Find out here how you can avoid distractions and achieve the best productivity ever.
3) Don’t clear apps from app switcher.
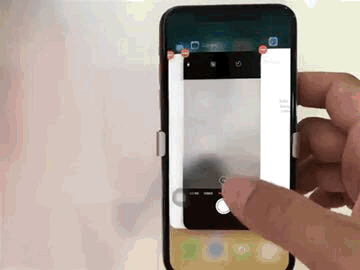
App switcher is also known as multitasker (see above image).
It’s a myth that you clear all apps from App Switcher to make iOS run faster. Turn out it’s the other way around. Clearing apps from the App Switcher won’t make your iPhone runs faster but will make your iPhone drains more battery, since for frequently used apps, if you re-open the apps, it will again load the apps from the beginning – which drains more battery power. Don’t clear apps from App Switcher! Apple has built and baked memory management inside iOS to handle them in the best way possible – iPhone still runs ok while maintaining battery life.
4) Turn off AirDrop
Since iOS 11, Apple made AirDrop turned on by default. The same thing happening on iOS 12 too. Unless you need to airdrop every minutes, best is to keep AirDrop off. Not only it saves your iPhone battery, it also saves yourself from getting hacked. Here’s my article explaining how using AirDrop you can get hacked.
To check whether your AirDrop on iOS 12 turned on/off, do the following
a. Go to Settings > General > AirDrop.
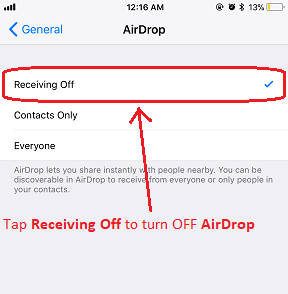
b. If it’s not Receiving Off then that means AirDrop is turned on and shared either to contacts only or to everyone. Switch to Receiving Off to turn off Airdrop.
Alternatively, you can check from iOS 12 Control Center.
a. Bring down the Control Center (on iPhone X) or bring up the Control Center (for other iOS 11 devices)
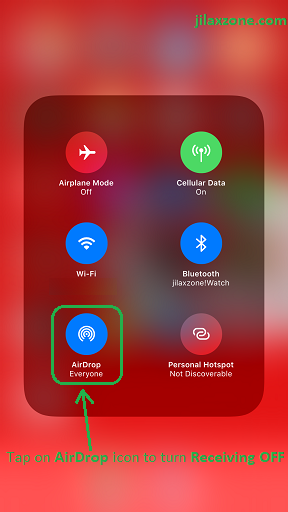
b. 3D Touch on the Wi-Fi and Bluetooth section
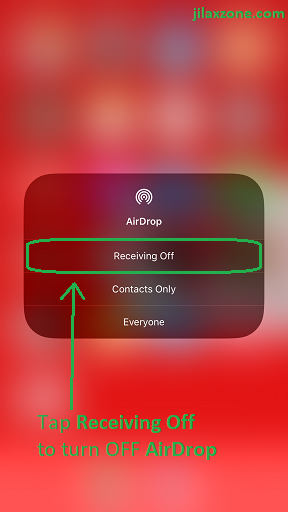
c. When the section expanded, find AirDrop icon and see if the icon is colored blue. If it’s blue color, means your AirDrop is turned on. Consider turning it off by tapping on AirDrop icon and tap on Receiving Off.
5) Turn off Wi-Fi and Bluetooth
Since iOS 11, Apple made it difficult to turn off completely Bluetooth and Wi-Fi. Turning them off via iOS Control Center won’t really turning them off, but instead disconnecting you only from the current network.
Here’s how you can completely turn off Wi-Fi and Bluetooth on iOS 12 to save battery and avoid iPhone to keep reconnecting to nearby Wi-Fi (makes iPhone slow).
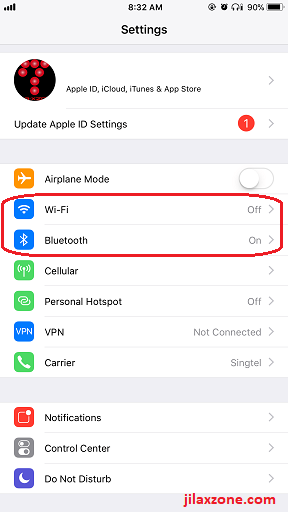
For Wi-Fi:
a. Go to Settings > Wi-Fi
b. Find Wi-Fi, slide it off.
For Bluetooth:
a. Go to Settings > Bluetooth
b. Find Bluetooth, slide it off.
6) Turn off background app refresh
This is closely related to battery hogging apps (#2 above) and leaving apps in the iOS App Switcher (#3 above). Most (not all) apps that you leave running (and don’t kill) on the App Switcher are actually still running in the background, consuming your battery slowly but steadily. Think apps such as Google Photos. Although you are not using it actively, but Google Photos keep running in the background to upload your photos.
There’s a way to stop these kinds of activities – which in turn will make the overall iOS 12 performance to run faster – which is to switch off Background App Refresh, so although you have plenty of apps in your App Switcher, but none of them draws processing power from the iPhone and other iOS 12 devices.
Here’s how you can switch off Background App Refresh.
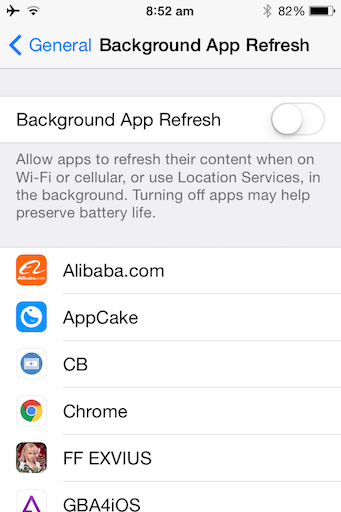
a) Go to Settings then General, find Background App Refresh.
b) Switch it OFF.
Find other awesome articles, tips, tricks related to Life and Tech, iOS and Android quick review on:
7) Turn off location settings
Some of the apps/games installed are actively using your location to locate/track you, apps like Google Chrome for example. When you browse Google.com using Chrome, you’ll be asked to share your location to better serve you with local contents and offerings. If you think you don’t need that kind of thing, turn location completely off or switch them to “while using”. This will save you a lot of battery power.
Here’s how you can turn off location settings.
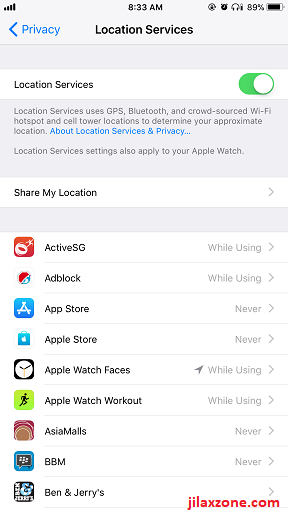
a. Go to Settings > Privacy > Location Services.
b. The easy way is to completely turn off location services, however I do not recommend that. Find apps and system services that keep using your location, if you feel that app/system services are not that important, change the location services access to “Never” or “While Using”.
8) Turn off notification including email push notification
As I said earlier, distraction is killing your productivity. On iPhone case, not only it kills your productivity but also kills iPhone battery. Do you really need to see every time your friends posts something on social media, be it Facebook, Twitter, Twitch, or anything else? Do you also really need to quickly jump to see incoming emails?
If no, then better to turn them off. It saves both you, your day and your iPhone battery.
Here’s how to turn apps/games push notifications OFF:
a. Go to Settings > Notifications.
b. On the application list, tap them one by one and on Allow Notifications do consider to turn it off.
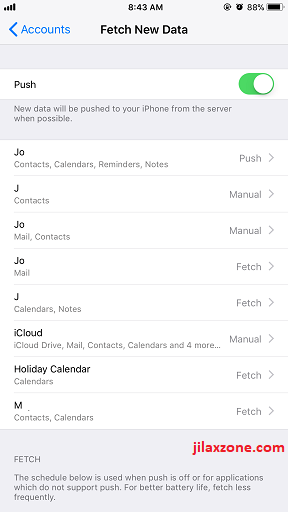
Here’s how to turn push email OFF:
a. Go to Settings > Passwords & Accounts.
b. Scroll down until you find Fetch New Data. Tap on it.
c. The easiest way is to slide off the Push menu – however doing this, you won’t get any real time push notification for any incoming mail, or
d. You can see and check your email list and consider to switch from Push to either Fetch (good battery life) or Manual (even better battery life).
9) Turn off flash while taking photo
Especially during the day. Do you really need to use camera flash each and every time you snap a photo? If not, turn it off. Turn the flash on only when you need it. It will save your iPhone battery a lot.
10) Disable auto brightness and reduce brightness
Same like camera flash, do you need to have your iPhone screen glaring so bright? Reduce it whenever possible to a comfortable level for your eyes. Not only your iPhone battery will thank you for reducing brightness – yes it does save battery, in fact screen brightness is one of the factor consuming iPhone battery the most -, your eyes will also be thankful for it.
Here’s how to reduce the screen brightness on iOS 12:
a. Activate the Control Center.
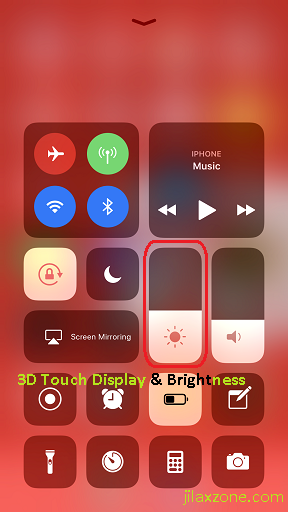
b. Find the screen brightness control (the one with sun logo), tap on it to reduce the screen brightness.
11) Shorten Screen Auto-lock period
How long your iPhone screen keep turning ON until it finally turned OFF? If it’s more than one minute, do consider to shorten the auto-lock period to max 1 minute. The shorter you set, the more battery life you can save. My recommendation is to set it to 30 seconds.
Here’s how to set Auto-Lock on iOS 12:
a. Go to Settings > Display & Brightness.
b. Find and Locate Auto-Lock.
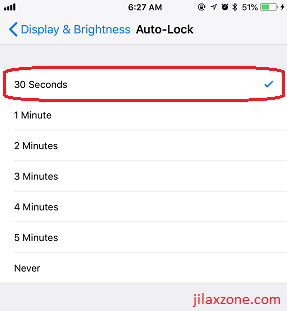
c. Choose either 30 seconds or maximum 1 minute, unless you have good reason to keep your iPhone screen alive and idle for more than 1 minute.
Your app, such as YouTube or Netflix won’t get disrupted by setting the Auto-Lock to 30 seconds or 1 minute, because watching YouTube or Netflix are not considered as “idle state” thus the screen won’t turn OFF while you are actively watching them.
For security reason as well, in case you left your iPhone idling somewhere, people won’t be able to use it after auto-lock has been activated and the screen turned OFF.
12) Reduce motion & Reduce transparency
Love it or hate it, Apple brings quite many animations and motion effects into iOS. If you are using older generation of iPhone, having all these things may impact your performance, thus reducing animation and motion effects will definitely helps.
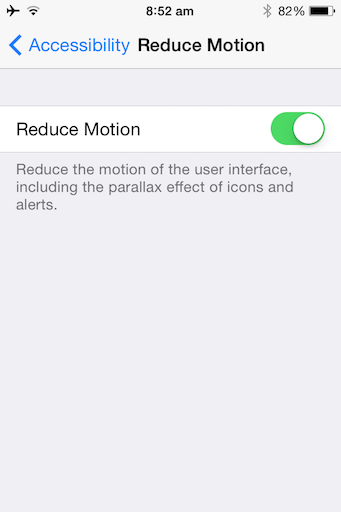
Here’s how to reduce animations and motion effects:
a. Go to Settings then General then Accessibility then Reduce Motion
b. Turn Reduce Motion to ON
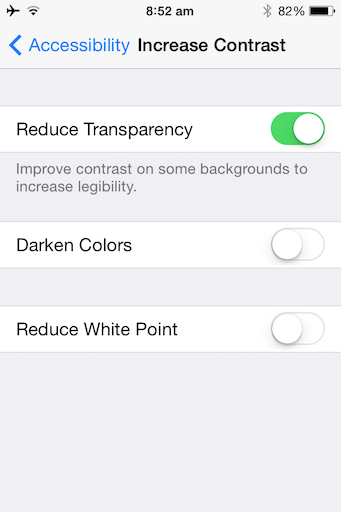
Here’s how to reduce transparency and remove blur effects:
a. Go to Settings then General then Accessibility then Reduce Transparency
b. Turn Reduce Transparency to ON
Optimizing iOS 12: Bring It All Together
With all 12 tweaks I mentioned above, now hopefully your older iPhone running iOS 12 can run much better in terms of performance and battery life.
As a bonus:
A) Consider to replace your iPhone battery to a new one
Apple is known to throttle down your iPhone performance which using depleted battery, consider replacing your battery to a new one to get back your iPhone maximum performance especially if you are planning to use the iPhone or iOS devices for another year(s).
B) Activate Low Power Mode for longer battery life
Low Power Mode is battery saver. It will try to reduce unnecessary things so that you can get maximum battery life.
Go to Settings then Battery, find Low Power Mode and turn it ON.
iOS 12 Devices Compatibility List.
These are iOS devices compatible with iOS 12.
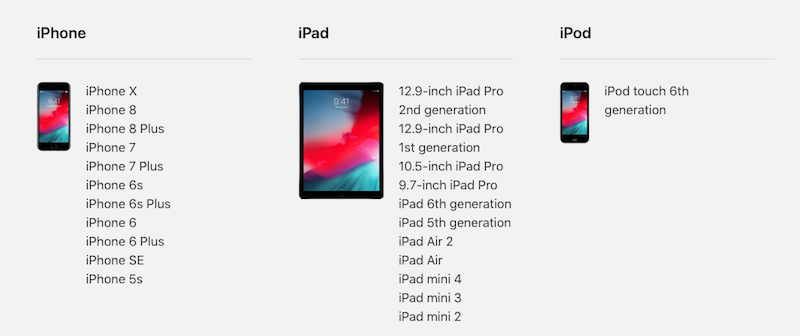
For Life, Tech tips, iOS and Android Apps and Games quick review, do visit below:
Hi, thanks for reading my article. Since you are here and if you find this article is good and helping you in anyway, help me to spread the words by sharing this article to your family, friends, acquaintances so the benefits do not just stop at you, they will also get the same goodness and benefit from it.
Thank you!